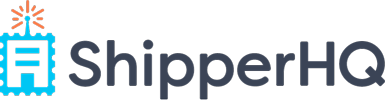Interested in offering curbside pickup, local delivery or same day delivery at checkout right away? Here’s how to enable these options with ShipperHQ.
If you’ve had to close your doors recently, but have an online store available, adding curbside pickup, local delivery or same day delivery to your checkout will help you service your customers more quickly than traditional shipping and delivery.
As a ShipperHQ customer, here are a few ways to set up these services on your own. In all cases, you should be able to get these options configured and running on your site in less than 48 hours.
Before you can implement these changes, make sure you have:
- Installed ShipperHQ. You can check out this guide for platform specific instructions.
- Set up all your shipping origins (a.k.a. where your products are shipping from). You can check out this help doc for additional instructions here.
Now, let’s go through all the different options you can set up right now.
Option 1: Add a curbside / store pickup
The In-store Pickup feature in ShipperhQ allows you to offer customers the option to Buy Online, Pickup In-Store. This is otherwise known as curbside pickup or carryout.
In ShipperHQ, you can set up store pickup two ways:
- Defining a distance radius (allow pickup if customer is less than 30 miles from shop)
- Restricting store pickup to specific shipping zones that you define. Shipping zones created in ShipperHQ can be defined down to ZIP/postal codes and ranges of codes.
If you have a single pickup location, defining a distance radius is usually the way to go. If you have multiple locations, filtering out options based on where your customer is located is best practice.
Step by Step Instructions:
Step 1: Set up Pickup Locations
- Go to Pickup Locations from the left navigation
- Select +New on the Pickup locations page
- Configure Basic information like pickup location name
- This is how the option will look to customers at checkout
- Add a pickup address and contact information
- You can choose to notify that location via email once an order has been placed
- Configure Optional details such as:
- Store hours (displays for Zoey and Magento only)
- Pickup location transit time (number of days required to delivery goods to this location)
- Add a map at checkout (displays for Zoey and Magento only)
- Set blackout days and dates (days/dates where goods cannot be picked up)
Step 2: Add a In-Store Pickup Carrier
- Go to Carriers in the left navigation
- Select +New on the Carriers page
- Choose Custom Carrier as the Carrier Type
- Choose In-Store Pickup
- Give Your In-Store Pickup Carrier a Name
- Assign pickup locations to this carrier (Waterfront Store, Main Store, etc)
- Configure the following Optional information for your Carrier:
- Method Name (What displays at checkout)
- Pickup Locations Enabled
- Maximum Distance for Delivery
- Maximum Number of Locations at Checkout
Step 3: Attach a Pickup Carrier
- Go back to Pickup Locations in the left navigation
- Assign you pickup carrier(s) to your pickup location
For additional platform specific setup instructions, read our help document on “In-Store Pickup & Pickup Locations.”
Option 2: Set up a flat rate local delivery carrier
If you are looking to offer local delivery yourself, and not through a courier service, this is easy to do in ShipperHQ using a custom carrier.
You can set a flat rate delivery fee, restrict the option by geographical region, zip code or distance radius, and even vary your delivery rates by order, item or package.
Step by Step Instructions
Step 1: Enable a local delivery carrier
- Go to Carriers in the left navigation
- Select +New on the Carriers page
- Choose Custom Carrier as the Carrier Type
- Select “Flat Rate” as your Custom Carrier Type
- Give Your Flat Rate Carrier a Name (i.e. “Local Delivery”)
Step 2: Configure your local delivery carrier
- Configure the following Basic information for your Flat Rate Carrier:
- Carrier Title shown at cart and checkout
- Attached Origins (Default origin is automatically attached)
- Method name shown at checkout (i.e. “Courier”)
- Fixed Flat Rate Shipping Price (i.e. “$10”)
- Choose to apply shipping rate by order, item or package
- Configure the following Optional information for your Flat Rate Carrier
- Restrictions by zones (US 48, 78758)
- Restrictions by radius (i.e. “20 miles”)
- Save carrier and switch on the enable toggle
For additional instructions, read our help document “How to Set Up a Local Delivery Carrier”
Option 3: Provide a custom same day delivery carrier
If you want to create a Same Day Carrier to give your customers a delivery option with one or two flat rate shipping methods, here are the instructions to do so in ShipperHQ.
This feature is particularly useful if you have your own delivery truck or use a local carrier and if you’re able to get products to your customers on the same day.
Step by Step Instructions
Step 1: Enable a same day delivery carrier
- Go to Carriers in the left navigation
- Select +New on the Carriers page
- Choose Custom Carrier as the Carrier Type
- Select “Same Day Delivery” as your Custom Carrier Type
- Give Your Same Day Carrier a Name (i.e. “Same Day Delivery”)
Step 2: Configure your same day delivery carrier
- Configure the following Basic information for your Same Day Carrier:
- Carrier Title shown at cart and checkout
- Attached Origins (Default origin is automatically attached)
- Method name shown at checkout (i.e. “Courier”)
- Option to show next day if same day not available
- Fixed Flat Rate Shipping Price (i.e. “$20”)
- Choose to apply shipping rate by order, item or package
- Configure the following Optional information for your Same Day Carrier
- Restrictions by zones (US 48, 78758)
- Error handling (if no rates available)
- Save carrier and switch on the enable toggle
For additional instructions, read our help document “How to Set up a Same Day Delivery Carrier”
Our team is here if you need us
We want to do what we can to help our merchants prepare as soon as possible.
Our team is happy to help you get store pickup running in one day or less. Contact our sales team if adding Store Pickup will affect your billing.
We also put together a short guide “5 Things You Can Do to Successfully Transition to Curbside Pickup Right Now” to help out those who have never done in-store pickup before.
If you have any questions or need help with setup, feel free to reach out to our team for help.